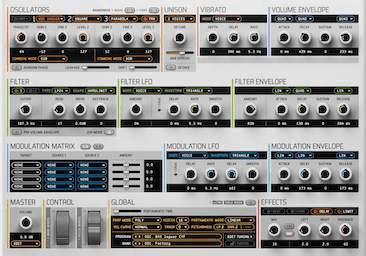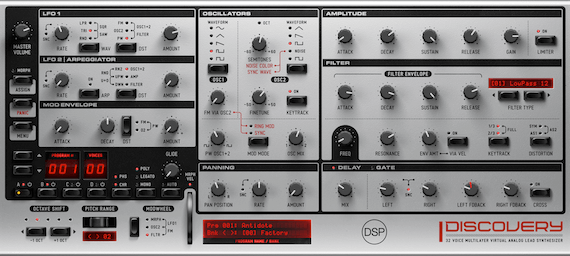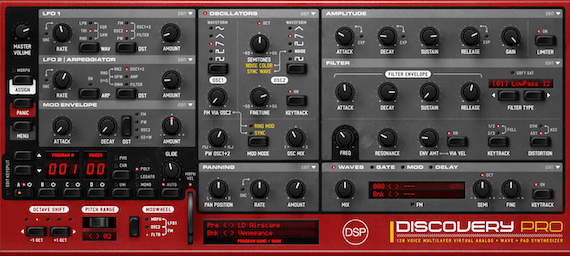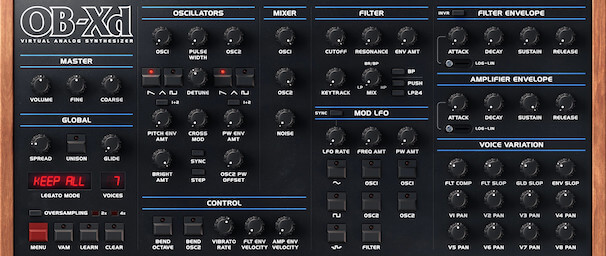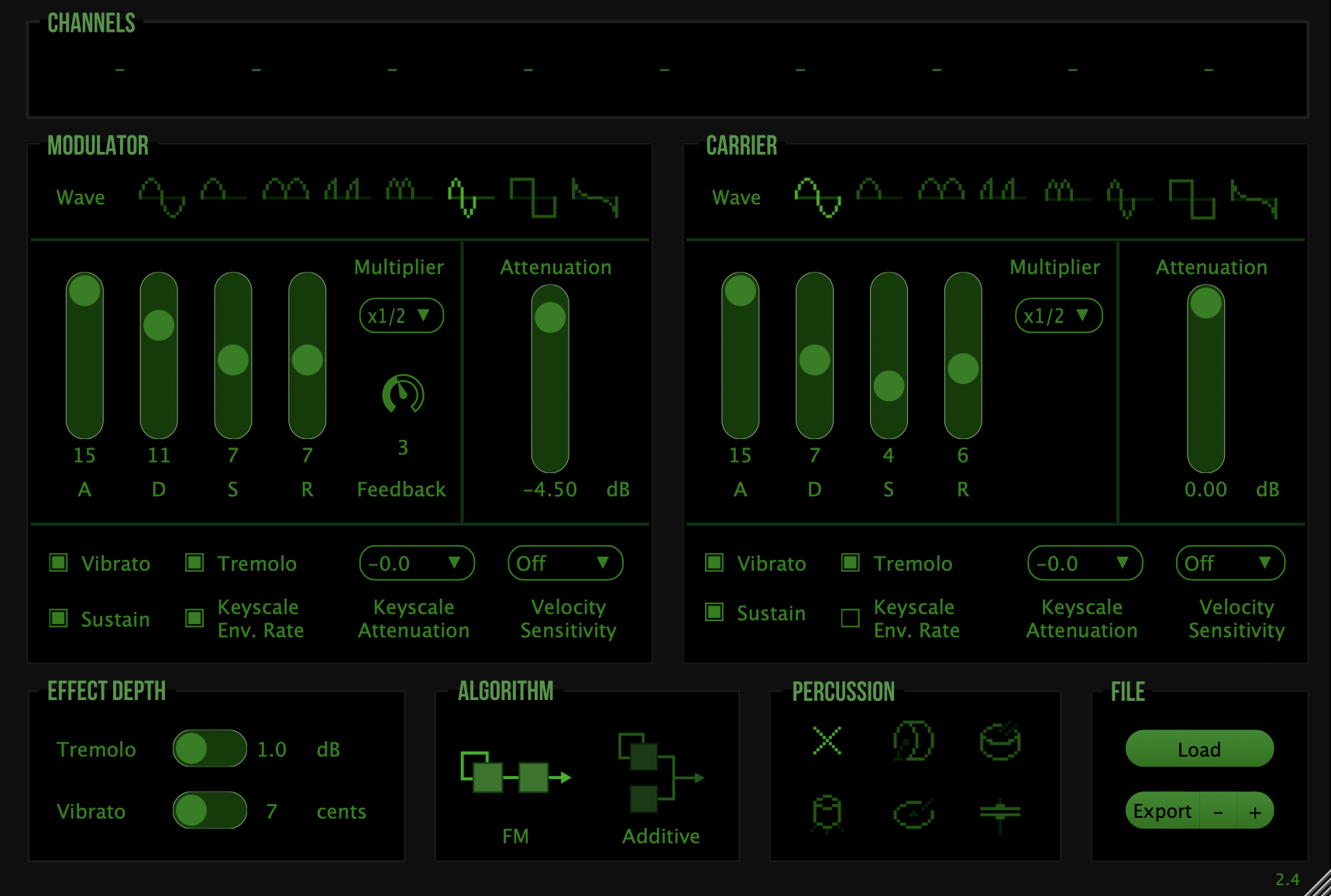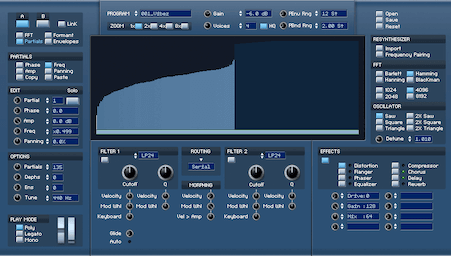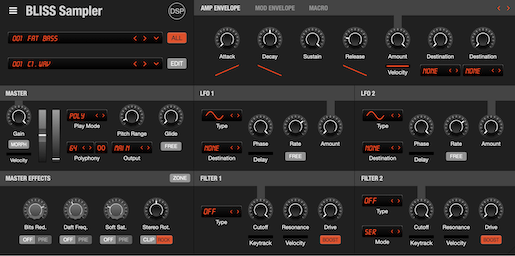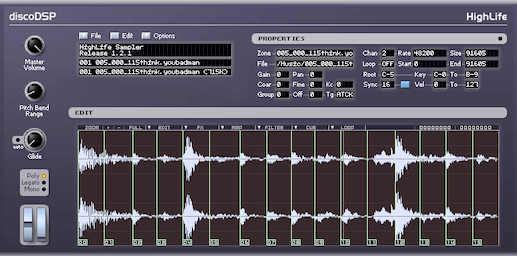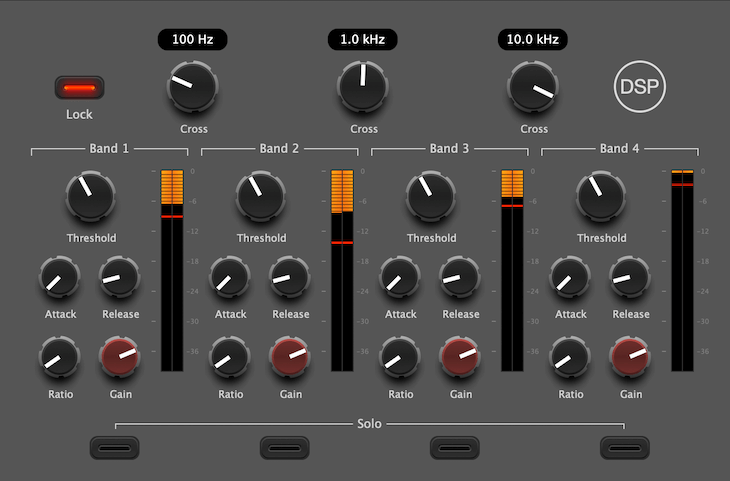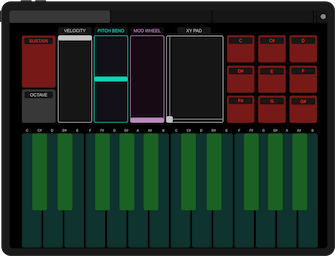If the software is failing to verify its serial number due to folder permission problems, it may be due to a recent OS update, which could have corrupted the folder permissions. Bliss, Discovery Pro, Discovery, or Corona check the serial on the server but do not verify whether the target folder is writable, preventing the software from writing the necessary license key file into the proper folder.
Steps to Resolve
Follow these steps to fix the folder permissions and ensure proper activation:
- Open Finder: Navigate to the Documents > discoDSP folder on your system.
- Adjust Folder Permissions:
- Select the folder and press Command+I to bring up the folder information window.
- Scroll to the bottom where you see the permissions section.
- Click the "+" button to add your username to the list of users with access to the folder. Your username should appear followed by "(Me)."
- Apply Changes to Enclosed Items:
- Click the "..." button next to the permissions section to apply the changes to all files and folders inside the discoDSP folder.
- Activate Again:
- Launch the standalone app and complete the activation process.
- Verify that a license key file has been created in the config folder.
- If you continue to experience issues after following these steps, please contact our support team for further assistance.